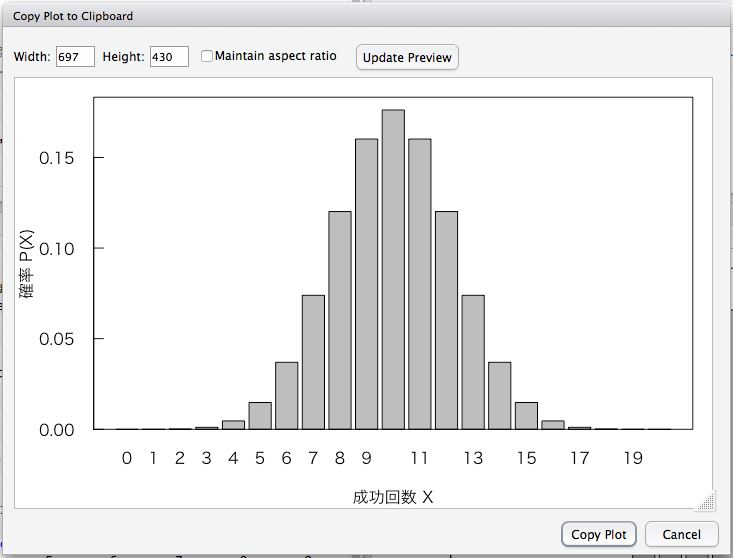RとRStudioを使ってみる (8) グラフの書き出し
RStudioを使って、グラフを描くと、特に指定しないかぎり、右下のペインに出力されます。いろいろ試してみて、まぁまぁのものができたら、RStudioからファイルに書き出してみましょう。Rでは、直接、ファイルなどにグラフを描き出すこともできますが、改めて書き出すスクリプトを加えて実行しなくても、上手くいったグラフをそのまま出力できます。
グラフを描いた直後の右下のペインは以下のよう(第7章のグラフを描いた)になっています。
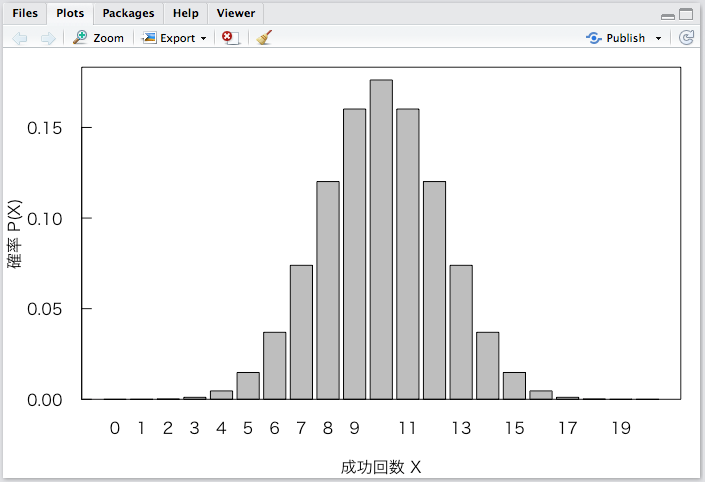
これを、そのまま書き出します。ペインの上の ![]() をクリックすると、以下のようなプルダウンメニューが表示されます。
をクリックすると、以下のようなプルダウンメニューが表示されます。
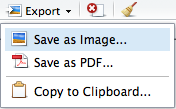
以下、順にメニューについて、簡単に説明します。
Save as Image…
まず「Save as Image…」では、以下のようなウィンドウが表示されます。Update Preview
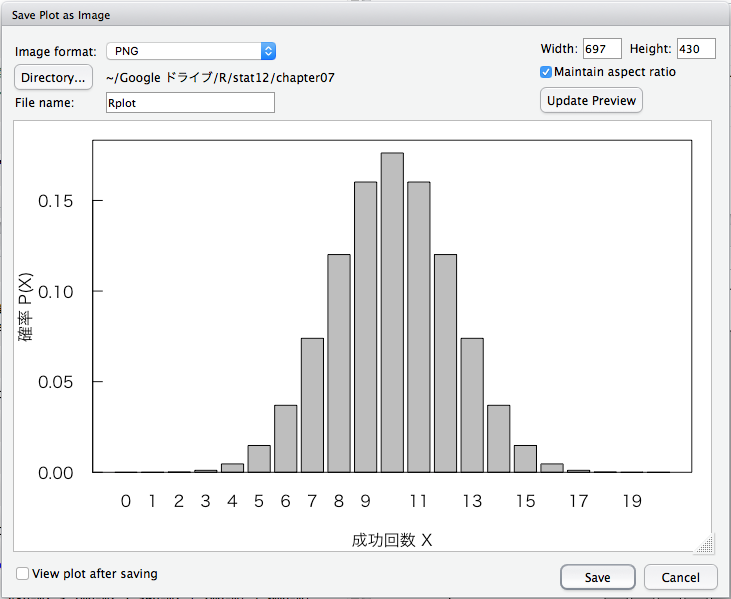
左上は、ファイルに関する情報です。
「Image format:」で、保存するグラフの形式を選べます。
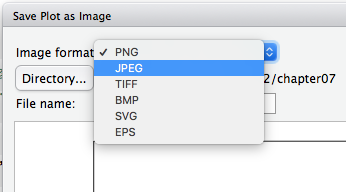
形式は、PNG, JPEG, TIFF, BMP, SVG, EPSです。このブログでは、SVG形式を受け付けてくれないのでPNG形式を使っています。
その下で保存場所やファイル名を変更できます。
右上はグラフの画像のサイズに関する情報です。「Width:」「Height:」は、それぞれ幅と高さ(ドット)です。「Maintain aspect ratio」は、縦横比率を固定するかどうか、チェックが入っていれば、現在、表示されている比率のまま拡大・縮小できます。WidthやHeightの数値を直接変更した場合は「Update Preview」ボタンをクリックすると、プレビューを更新して確認できます。
右下の「Save」「Cancel」ボタンの上にある、三角コーナーみたいなものをドラッグすると、マウスでグラフのサイズを変えられます。
Save as PDF
続いて「Save as PDF」では、以下のようなウィンドウが開きます。
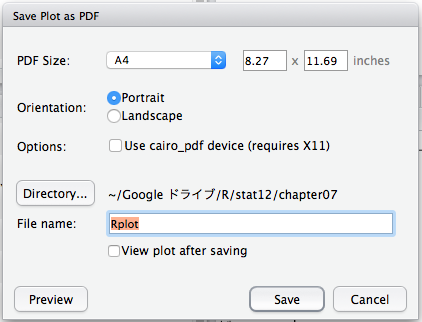
「PDF Size:」で、出力するPDFのサイズを、定型または任意のサイズに変更できます。
「Orientation:」で、Portrait:縦長、Landscape:横長を選択します。
「Options:」は、あまり気にせず、チャックしないでOKです。(やってみましたが、Macだからなのか、フォントの違いぐらいで、グラフそのものの違いは、確認できず。)
出来具合が気になるので、「Preview」ボタンで確認しておきましょう。
Copy to Clipboard…
最期に「Copy to Clipboard…」ですが、「Save as Image…」と同様のイメージ(おそらくTIFF形式で)クリップボードに吐き出されます。
大きさの指定などは、「Save as Image…」と同じです。
これを使えば、そのまま、ワープロソフトなどに貼り付けることができます。