RとRStudioを使ってみる (3) 簡単なプログラムとRの終了
これまで、コンソールに手打ちしてきましたが、面倒ですし、何よりわくプロですから、プログラミングして、まとまった一連の手順を自動的に実行させなければいけません。
では、計算そのものに意味はありませんが、
x <- 3
y <- 2
z <- x * yをプログラムにしてみましょう。
左上のペインのさらに上、RStudioのウィンドウの左上にある![]() の押すとプルダウンメニューがあらわれるので、”R Script“を選ぶか、または、メニューから、File > New File > R Script を選んで下さい。
の押すとプルダウンメニューがあらわれるので、”R Script“を選ぶか、または、メニューから、File > New File > R Script を選んで下さい。
すると、左上に新たなペインが現れ、タグに”Untitled 1“と書かれたソースエディタが現れます。*

ここに、例の3行を打ち…えぇい!面倒だ!
履歴の機能を使う
右上のペインの”History“タブをクリックしてください。 すると、これまで実行した履歴がずらずらと表示されているはずです。…なかったら、潔くあきらめて、コツコツと打ち込んで下さい。
この中から、”x <- 3“を探して、選択したら、ペイン上の”To Source“を押します。 ソースに”x <- 3“が挿入されました!
となれば、あとは簡単です。ソースの挿入したい箇所にカーソルを移動し、履歴から選択して、To Source です!
…もちろん、手打ちしてもいいですよ。
ひと通り入れ終わりました。この時に、上のタブを見ると”Untitled 1*”と、赤くなって”*”がついてます。
これは、ソースに変更があったことを示しています。
保存すると、元通り黒文字になり”*”がなくなります。
プログラムを保存
思い立ったら保存! 打ち込み終わったら保存! 大切です!
保存の方法は、いくつかあります。
- メニューから File > Save、または File > Save As… を選択する。
現在、操作しているソースを保存します。Saveは上書き保存、Save As…は名前や保存場所を変えたりする場合に使用します。初めて保存する場合はSaveも、Save As…と同じ動作をします。 - ソースエディタの上またはRStudioのウィンドウ上の
 をクリックする。
をクリックする。
Saveと同じ動作です。初めて保存する場合の動作はSave As…の動作をします。 - メニューから File > Save All、または RStudioのウィンドウ上の
 をクリックする。
をクリックする。
現在、開かれているソースを保存します。動作はSaveと同じですが、開かれているソース全てを保存の対象にします。
保存先は、特に指定しなければ、設定した作業ディレクトリです。 名前は「test.R」とでも、しておきましょう。拡張子を省略すると、自動で”.R“がつきます。
保存すると、右下ペインで”Files”タブが選択されていれば、保存したファイルが表示されます。時々、表示されないこともありますが、ペイン右上の![]() をクリックすると、内容が更新されます。
をクリックすると、内容が更新されます。
これで、RStudioを終了しても、コンピュータの電源をきっても安心ですね。
Rを終了する
保存も終わったことですし、Rを終了しましょう。
Rを終了するには、ウィンドウを閉じるか、コンソールで q() または quit() にエンターでOKです。終了時には、以下のようなダイアログが示されます。…わくプロ用に作業ディレクトリを作っているので、が表示されていますね。
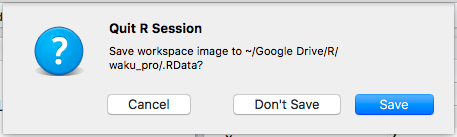
Saveでは、先ほどまで作業していた変数などが保存され、次回の起動時にすぐに利用できます。Don’t Saveでは、保存されませんので、次回の起動時には、今回の起動時と同じになっています。(操作の履歴はどちらも残ります。)
次回も変数やその内容を使う場合は、Saveを選びましょう。
メモ
* 左上にソースエディタが出てない状態(新しいR Scriptを開かないまま)で、To Source を押すと、自動的にエディタが出て、挿入されます。
