RとRStudioを使ってみる (6) その他
少し、まとめて、その他の機能について書いておきます。
自動補完
コンソールやソースエディタで、コードを打っているときに、例えば3文字程度打ってから、[tab]キーを押してみて下さい。すると、それ続く文字列の候補が表示されます。文字が少ないと、候補が多すぎるので、もう少し文字を打つと候補が絞られます。打ち込みたい候補が表示されたら、カーソルキーで選択して[TAB]または[ENTER]で決定するか、マウスで選択すると、入力されます。
この機能が便利なのは、関数や予約後だけではなくて、パッケージの名称、さらには自分が使っている変数や自分で定義した関数なども補ってくれるところです。
上手く利用すると、入力が素早くできますし、打ち間違いも少なくて済みます。
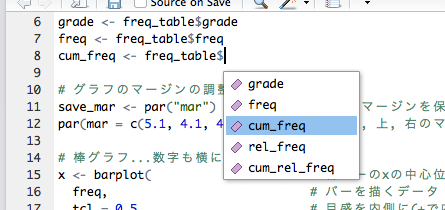
コンソールに長い文を打つ
例えば、問4 分散と標準偏差の分散ですが、Rの分散を求める関数は不偏分散しかないので、標本分散を求める関数を作って試すために、コンソールで適当に打ち込んじゃいましょう。
打ちたいのはこれです。関数名はExcel調に”var.p“としてみました。
var.p <- function(x) return(sum((x - mean(x)) ^ 2) / length(x))ところが、ちょいと長めだったので、うっかり、最期のカッコを閉じるのを忘れて、[ENTER]を押してしまいました。すると…
> var.p <- function(x) return(sum(x - mean(x)) ^ 2) / length(x)
+…?…プロンプトではなく、なぞの”+“が現れました。
Rくんは、文が構造や文法が正しいか、ちゃんと見ていてくれて、この場合、カッコが足りてないので、「まだ、入力終わってませんよね?続けてどうぞ!」と”+“を出してくれるのです。
> var.p <- function(x) return(sum(x - mean(x)) ^ 2) / length(x)
+ )
> さらに”)“を打ち込んで[ENTER]すればOKです。
この機能があれば、多少長い文も、分割して打ち込めます。
コンソールをクリアする
コンソールで作業をしていると、画面いっぱいにいろいろ表示されて、目がチカチカしてきますね。
そんな時は、[CTRL]+[L]です!…これですっきりしましたね。
ほうきと×のアイコン
ペインに、こんなアイコン![]() が表示されていますね。
が表示されていますね。
×のアイコンは選択消去、ほうきは全消去です。変数やデータが表示されている場合では、ほうきしかないですが、これをクリックすると、綺麗さっぱり、変数その他が消えます。
履歴はファイルは選択して×のアイコンで消すことができます。いろいろ試行錯誤して、変数がぐちゃぐちゃとか、試験用に作ったソースファイルやデータファイルのごみが溜まってきた場合などに、上手く使って、すっきりしょう。
